How To Get Rid Of The Background Of A Picture In Powerpoint
In this post you'll learn how to remove the background from images in PowerPoint (as pictured below) using two different tools.Knowing how to employ these tools is important because they give you more ways to utilise pictures in your presentations.

Tool #1: The Gear up Transparent Color tool
This technique works best for pictures with 100% solid backgrounds (like the white backgrounds y'all detect in stock photos). If your groundwork is not 100% solid, you'll take to use the Remove Background Tool instead.
Tool #two: The Remove Background tool
This tool works all-time for removing complicated backgrounds from photos and images. Likewise, this technique gives you the virtually flexibility when deciding what parts of the background to remove.
After removing your image groundwork, you can then compress your images in PowerPoint to reduce your file size. To larn how to do compress images in PowerPoint, read our guide here.
Note: If y'all are using a picture or image you found online, make sure you properly cite the creator or website you lot downloaded information technology from. To learn how to properly cite pictures and websites in your presentations, read our guide here.
[Lookout man] Removing an Image Background
Note: These background removal techniques Do Not piece of work with vector graphic files such as SVGs, WMs and DRWs. If yous have one of these files, y'all'll commencement demand to convert information technology to the JPEG or PNG file format to follow forth.
You tin alternatively make your image background transparent (instead of removing it) using the Set Transparent Color tool. Run into beneath for more details.
To become access to all our best PowerPoint speed training courses and resources for one affordable monthly price, check out our PowerPoint Pro Membership here.
Removing a White Background from an Image
The fastest way to remove an image background is to use the Fix Transparent Colour tool. The only catch is that it only works for removing solid colors, similar white backgrounds.
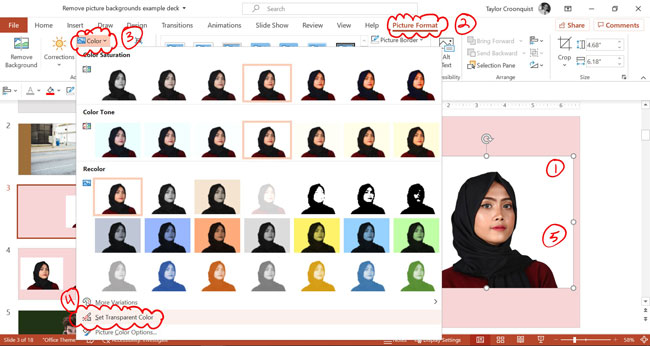
To remove a white background from an epitome in PowerPoint, merely:
- Insert and select a picture on your slide
- Navigate to thePicture Tools Format Tab
- Open theColor dropdown carte
- Select theSet Transparent Colour tool (your cursor becomes a little pen with an arrow)
- Click on the color you lot want to remove from your groundwork
PowerPoint turns that solid color transparent throughout your entire motion-picture show. In this case, the white background is removed.
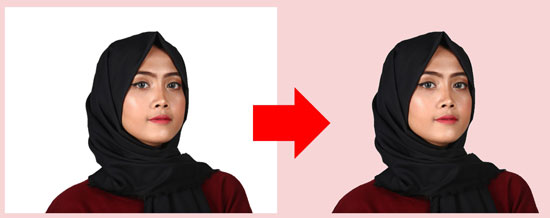
This technique works best when yous have a fairly simple groundwork as pictured to a higher place. If your background is more than complicated, you lot'll need to use the Remove Groundwork Tool instead. Nosotros embrace this pick further down in this article.
When Set Transparent Colour Doesn't Work
The Prepare Transparent Color tool works very well if you have photos with solid backgrounds. Yous volition find these types of backgrounds on a lot of the stock photos y'all find online, such every bit on Pexels.
Only keep in mind that the Set Transparent Colour tool does have limitations.
Example #1: This technique does non piece of work well if the content of the epitome and its background are too similar in color. Because the unabridged paradigm below is white, the woman's face up is removed with the groundwork.

Example #two: This technique does not well with backgrounds that have shadows or gradients.Because the Prepare Transparent Color tool just removes a single color, gradients and shadows will be left in.
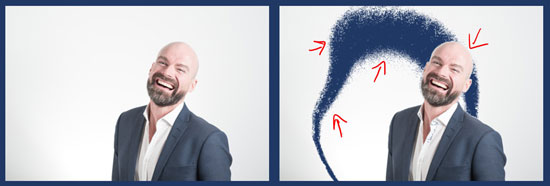
Instance #3: This technique does not work well considering of the detailing (similar strands of hair, clothing, and skin).

For any of these types of scenarios, you lot'll want to utilise the Remove Groundwork tool instead.
Removing a Complicated Prototype Background
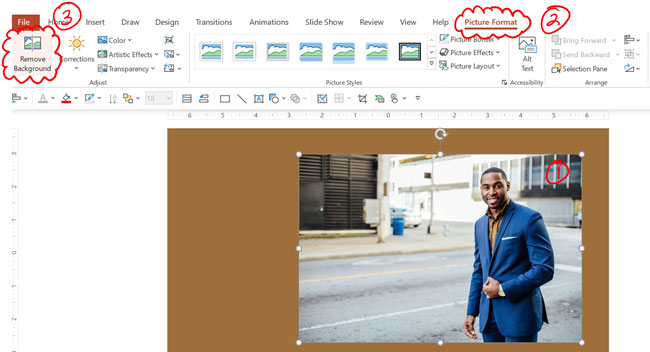
To remove a background from an image, simply:
- Select the image on your slide
- Navigate to the Motion-picture show Format tab
- Select the Remove Groundwork command
- Adjust your removal settings (described below)
- Select Keep Changes
The magenta background portion of your paradigm is then removed from your photo, as pictured below.

Annotation: Instead of removing the groundwork from an paradigm, y'all tin instead add transparency to your picture. Come across how to do this, read our guide here.
Adjusting What Gets Removed in Your Image
When you lot first select theRemove Background control, PowerPoint takes a gauge at what you want to remove. In the picture below, that is shown in a pinkish (magenta) color.

While PowerPoint normally does a fairly decent job at guessing, it doesn't ever become it correct.
Notice in the picture show above that the adult female's arms are magenta, every bit is the bottom part of the human being's trunk. PowerPoint is guessing that those should exist removed.
To prepare it, all you need to do is specify what you want to keep and remove in your moving picture using the designated tools.
1. Mark Areas to Continue in Your Image
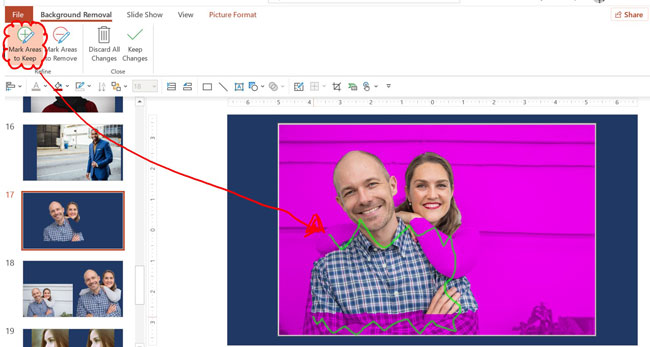
If PowerPoint doesn't guess correctly and removes too many parts of your image, you can simply mark the areas you want to keep. To do that, merely:
- Select Mark Areas to Keep
- Click and depict over the parts of your photograph you want to proceed (creates greenish marks)
- Select Go along Changes
PowerPoint readjusts the parts of your image background that are removed. You might need to repeat this a few times to go it right.
2. Mark Areas to Remove in Your Epitome
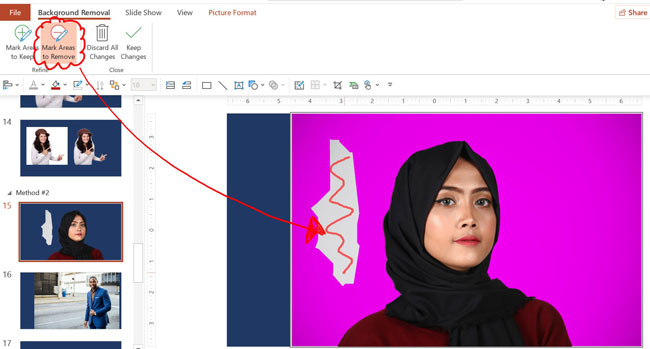
If PowerPoint guesses incorrectly and leaves also much background, you lot can mark areas to remove. To do that, simply:
- Select Mark Areas to Remove
- Click and draw over the parts of your photo yous desire to keep in Red
- Select Proceed Changes
PowerPoint readjusts what parts of your background are removed. Go along in heed that depending on the complexity of your prototype, you might demand to do this a few times to get information technology correct.
3. When Remove Groundwork Doesn't Work
While the Remove Groundwork tool will work for most backgrounds you want to remove, in that location are some limitations.
Limitation #1: If your picture is too homogenous, even the marker areas to keep and remove may non work. Sharp crisp photos piece of work best.
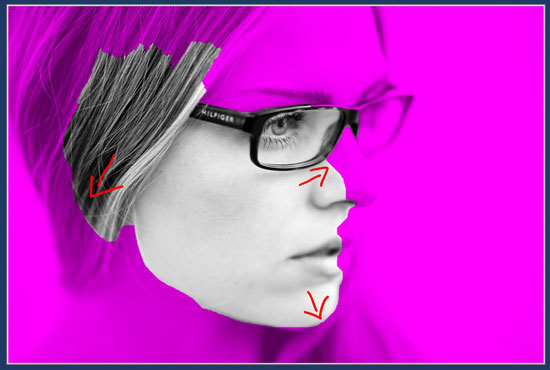
Limitation #2: Information technology tin can be hard to remove the groundwork around modest details (like the background around strands of hair, binder rings, etc.).
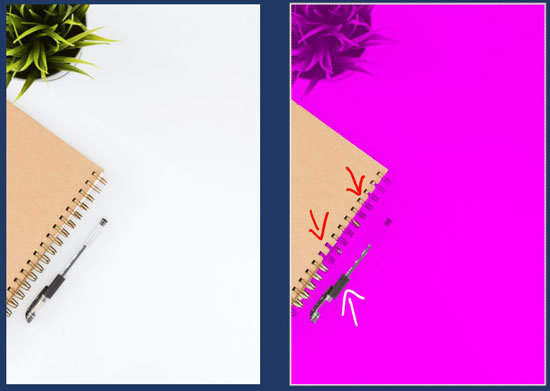
Limitation #3: If the groundwork is a gradient, is likewise complex or has shadowing, removing the groundwork tin besides exist very challenging.

Undoing Your Background Removal
By default, when PowerPoint removes the background from your image, it but hides it from y'all.
That means that at someday yous tin can revert back to your original prototype or change your mind about what parts you want to remove.
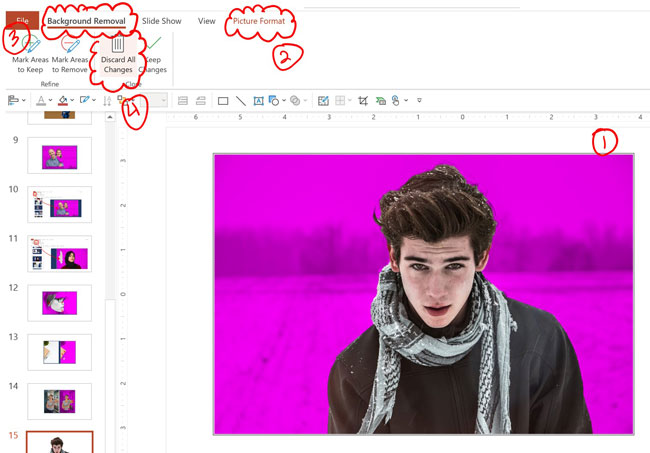
To undo your groundwork removal (or start over) merely:
- Select your photo with the removed background
- Navigate to theMovie Format tab
- ClickRemove Background
Your image groundwork reappears and you tin make more edits (or select Discard All Changes to revert dorsum fully).
The only time that you are not exist able to revert to your original image is if you compress it. To acquire more about your prototype compression options to save on file size, read our guide hither.
Final Thoughts
In summary, while theSet Transparent Color tool is the fastest fashion to remove your image background, information technology merely works some of the time.
That's why I recommend that you familiarize yourself with theRemove Background tool. If you work with lots of images, this volition become your go-to tool for removing backgrounds in PowerPoint.
If either of these methods doesn't work, you tin can move over to Photoshop for more precision.
While PowerPoint'southward moving-picture show editing features are GREAT… it's hard to beat a dedicated picture editing program like Photoshop.
To learn more than about our PowerPoint training courses and other presentation resources, visit u.s. here.
What's Side by side?
Your PowerPoint Misery Ends Here!
Sign up now to meet how 4 piffling-known secrets are turning peoples' PowerPoint headaches into high-fives… and saving them at least 40 hours each year.
You'll also become our newsletter with the best PPT tips on the spider web, which you tin unsubscribe from with i click.
We collect and protect your information in accordance to our Privacy Policy
How To Get Rid Of The Background Of A Picture In Powerpoint,
Source: https://nutsandboltsspeedtraining.com/powerpoint-tutorials/remove-background-from-image/
Posted by: christensenevisold.blogspot.com


0 Response to "How To Get Rid Of The Background Of A Picture In Powerpoint"
Post a Comment